Com o V-Ray para SketchUp, é fácil combinar os seus designs com uma backplate e criar renders arquitetónicos realistas. O especialista em V-ray Han Shilin mostra-nos como.

Há algo nas maquetes que torna fácil de comunicar um conceito arquitetónico. O truque é: pode ser um modelo físico do mundo real, um render 3D ou uma combinação de ambos.
Neste tutorial, vou mostrar como usar photo compositing no V-ray para SketchUp para integrar perfeitamente o seu modelo SketchUp com uma foto de um modelo de estudo de um local real. A imagem resultante vai ser muito parecida a uma fotografia, com a vantagem de que podemos rapidamente ajustar e renderizar de novo a imagem caso seja necessário fazer mudanças.
Podemos também utilizar estas técnicas de outra formas: Por exemplo, para adicionar um modelo arquitetónico em escala real a uma fotografia do local ou para integrar um objeto num contexto do mundo real.
1) Tire uma foto backplate e combine com a camera
Tire uma foto do seu modelo de estudo de local feito à mão. Faça questão de apontar a cor e direção da fonte de luz utilizada

Crie um novo ficheiro no SketchUp. No menu da Câmera, escolha “Match new photo…” e selecione a foto de fundo que tirou.
Arraste o ponto de origem (quadrado amarelo) até um dos cantos do modelo de local. As linhas paralelas vermelha e verde controlam a direção da linha de perspectiva. Lembre-se que os eixos vermelho, verde e azul são perpendiculares uns aos outros.

Clique no botão “Done” após fazer photo matching.
Não se esqueça de definir a proporção (ratio) para que coincida com a da foto backplate (neste exemplo é 4:3).

2) Acertar a luz
Primeiro, vamos desenhar uma superfície plana larga para criar o solo. Para fazer isto, podemos simplesmente colocar um plano infinito no ponto de origem da cena. Tenha a certeza de que a direção normal do plano infinito (a seta azul) está a apontar para cima.

O próximo passo é importante. Tente recrear a luz digital de forma a que coincida com a direção, cor e intensidade da fonte de luz real.
Não se esqueça de desligar a luz solar pré-definida (default sunlight) e o mapa do céu (sky texture).

Nesta cena, a luz chave está obviamente a vir do canto superior direito - podemos afirmar isto ao observar a sombra da arvore ou dos edifícios à volta.
Desenhe simplesmente um bloco como referência e depois ponha uma V-Ray light no seu canto direito superior.

Volte à camera de render e teste. Ajuste a Camera EV e a cor da luz:

O resultado deve ser parecido ao da imagem abaixo:

Podemos ajustar mais detalhadamente a luz V-Ray no próximo passo.
3) Shadow catcher
Na Biblioteca de Materiais (Material Lybrary) > Diagrammatic, podemos encontrar um "Matte Shadow Receiver”. Aplique este material ao plano infinito.

No V-Ray frame buffer, escolha Color corrention > Background, clique “Background image” e carregue a foto backplate. Agora podemos ver a composição final e ajustar a luz e os valores de exposição. Podemos ainda adicionar mais luzes de preenchimento para acertar com o backplate, dependendo da cena:

4) Descubra a biblioteca de materiais pré-definida
Agora, podemos apagar o bloco de referência e substitui-lo pelo nosso modelo
Se o tamanho não estiver acertado com o background, clique no icon de engrenagem e arraste o eixo para o acertar com a foto.
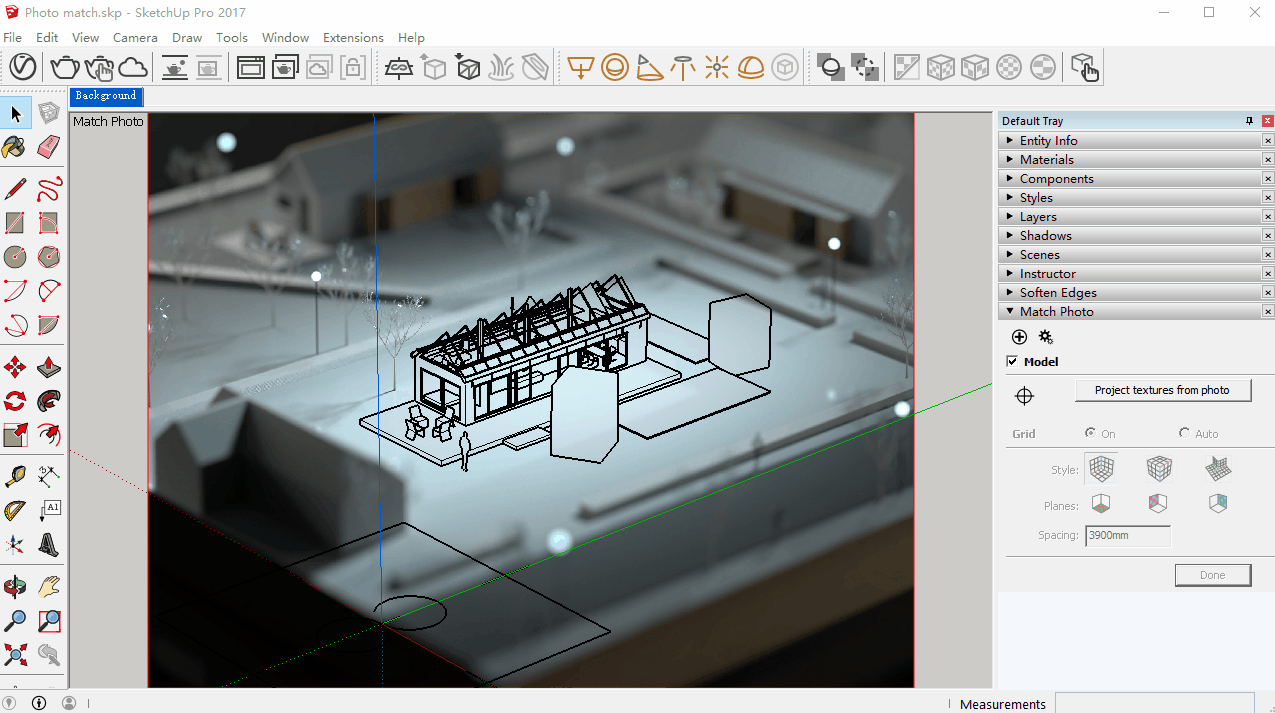
O V-Ray para SketchUp tem uma biblioteca de materiais bastante user-friendly.
Nas categorias Diagrammatic e Plástico, pode encontrar presets de materiais adequados para renders de modelos físicos.
Ao aplicar um sub-surface scattering material à parede e colocar uma fonte de luz por detrás, podemos conseguir efeitos particularmente interessantes.

5) Campo de profundidade e efeitos de lentes
Estes dois efeitos são essenciais para transmitir a aparência de um modelo físico.
O campo de profundidade dá-nos a sensação correta de escala. Ligue o interruptor do campo de profundidade e escolha um ponto focal do modelo. Depois, defina o desfoque dependendo da sua cena.

Da mesma forma, os Efeitos de Lente vão aumentar o realismo da imagem.
Clique no icon de efeitos de lente na parte de baixo do VFB, e ligue o efeito Bloom/Glare.
Eu defino um limite para controlar qual o pixel que pode produzir o efeito de brilho. Neste exemplo, é o destaque da árvore. Depois, aumento a intensidade para tornar o efeito mais proeminente.

Se estiver satisfeito com o resultado, não se esqueça de clicar no “Save in image” no background panel para salvar a imagem.

Artigo original em inglês
Traduzido por Maria Duarte